
2025-04-04 10:35:03来源:meihuatou 编辑:佚名
在word文档中,页边距的设置对于文档的排版和打印效果至关重要。那么,word页边距到底在哪里设置呢?本文将详细介绍几种常用的word页边距设置方法,帮助您轻松掌握word页边距的调整技巧。

1. 打开word文档后,在上方的功能区中找到“布局”选项卡。
2. 在“布局”选项卡中,找到“页边距”选项,并点击下拉菜单中的“自定义页边距”。
3. 在弹出的“页面设置”对话框中,您可以在“页边距”选项卡下设置上下左右的边距数据。这里提供了常规、窄、中等、宽、对称五种常用的页边距样式,您可以根据需要直接选择。如果需要更精确的数值设置,可以点击“自定义页边距”进行手动输入。
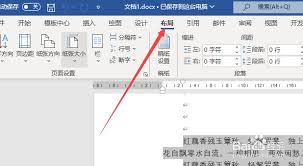
1. 打开word文档后,在上方的功能区中找到“视图”选项卡。
2. 在“视图”选项卡中,勾选“标尺”选项,此时文档上方和左侧会出现标尺栏。
3. 将鼠标放在水平标尺的灰白相交处,当鼠标指针变成左右箭头时,点击并拖动可以调整左右页边距。同样地,通过拖动垂直标尺可以调整上下页边距。
1. 在word文档中,点击“文件”菜单,选择“打印”选项。
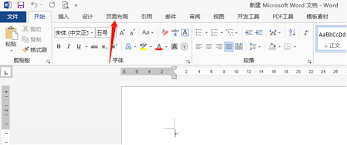
2. 在打印预览页面中,找到并点击“页面设置”按钮。
3. 在弹出的“页面设置”对话框中,同样可以在“页边距”选项卡下设置上下左右的边距数据。
1. 设置不同页边距:如果需要在文档中设置不同的页边距,可以使用分节符。在需要改变页边距的位置插入分节符,然后在新的一节中设置不同的页边距。
2. 取消白边:默认情况下,word文档的左右两侧会有白边。如果不希望留白,可以在“自定义页边距”中将左、右两侧的边距设置为0。
3. 设置装订线:为了方便装订,可以在“页面设置”对话框的“页边距”选项卡中设置装订线距离和位置。设置装订线后,左右页边距的距离可能会不同,此时可以重新设置右边边距或者取消装订线以保持一致。
通过以上几种方法,您可以轻松地在word文档中设置和调整页边距,以满足不同的排版和打印需求。希望本文对您有所帮助!